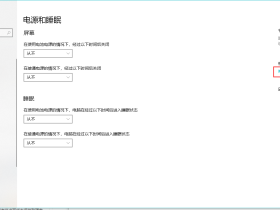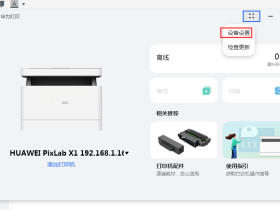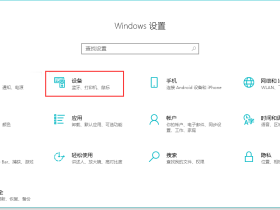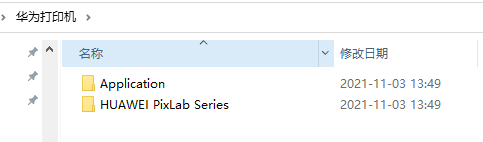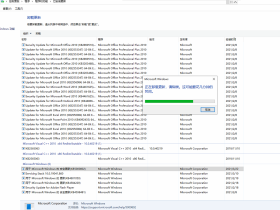1、使用组合键 WIN+X 选择“磁盘管理器(K)”,或者直接按键盘(K)
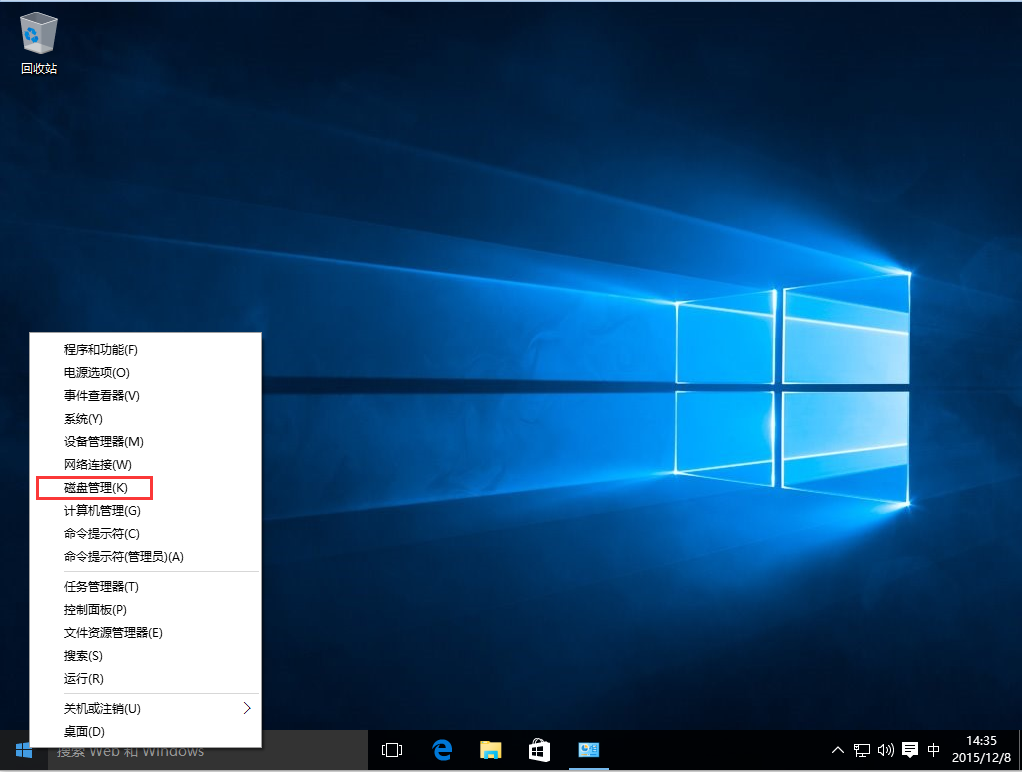 文章源自助手阿喜-https://zsaxi.com/169
文章源自助手阿喜-https://zsaxi.com/169
文章源自助手阿喜-https://zsaxi.com/169
2、右键需要压缩的磁盘。文章源自助手阿喜-https://zsaxi.com/169
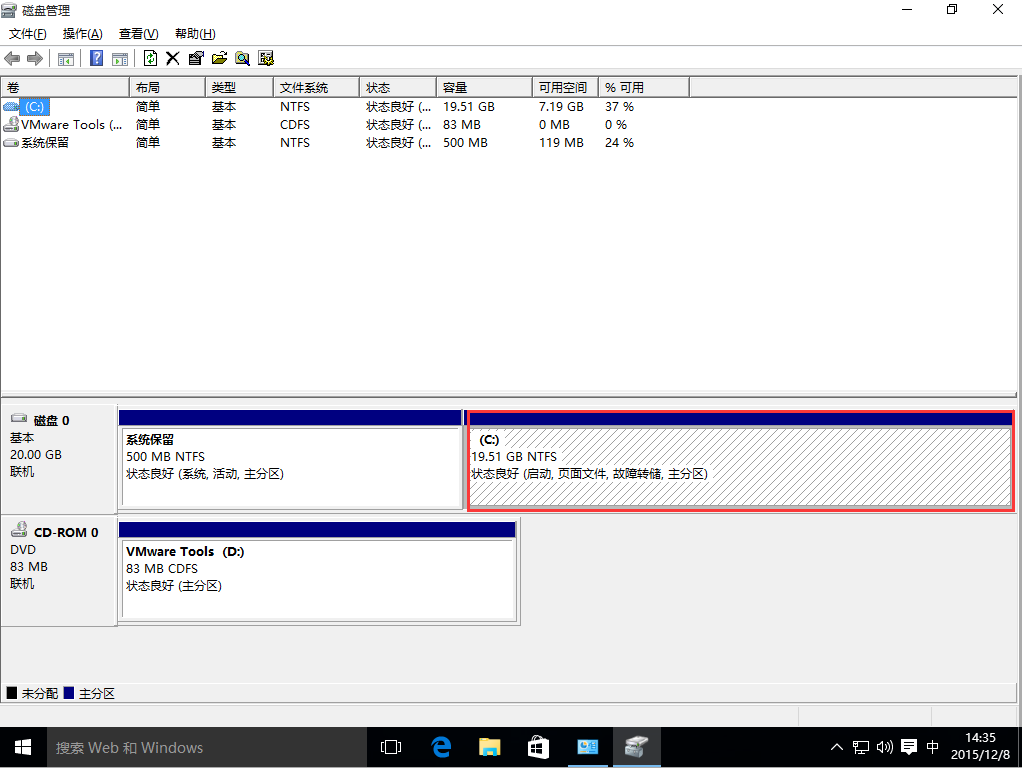 文章源自助手阿喜-https://zsaxi.com/169
文章源自助手阿喜-https://zsaxi.com/169
3、选择“压缩卷” 文章源自助手阿喜-https://zsaxi.com/169
文章源自助手阿喜-https://zsaxi.com/169
4、输入需要压缩出来的数量,如果是压缩C盘,可能需要关闭系统保护才能压缩更大空间【关闭系统保护】并需要重启才能生效,然后点击“压缩”1024MB=1G如果想压缩300G那么输入307200文章源自助手阿喜-https://zsaxi.com/169
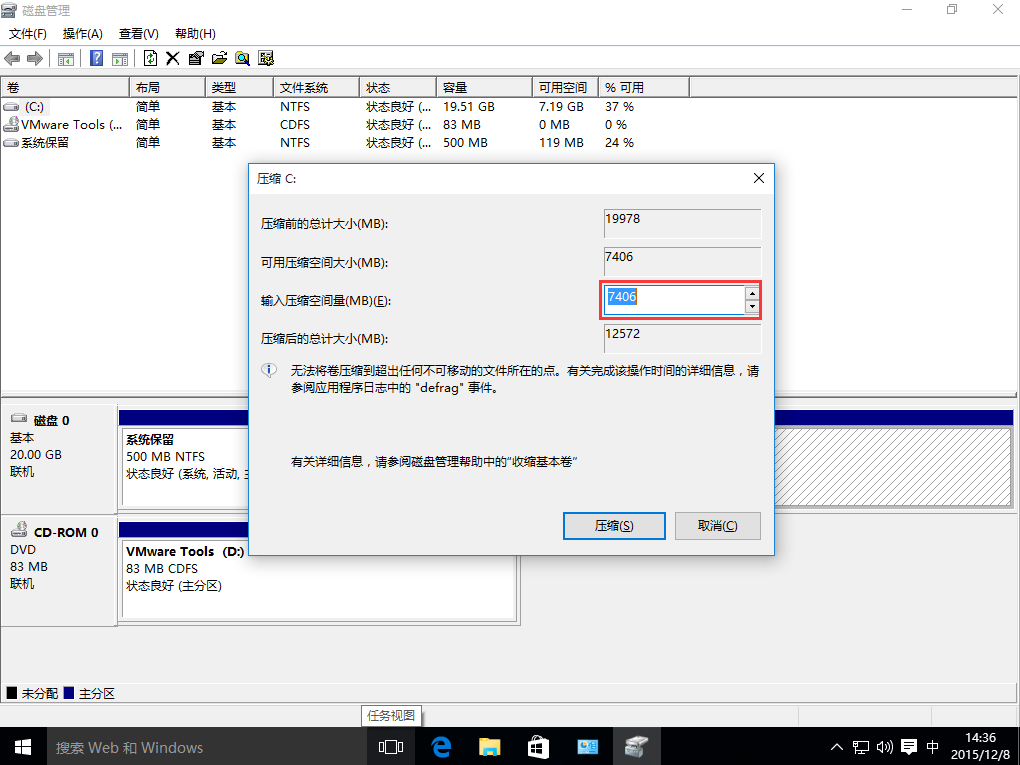 文章源自助手阿喜-https://zsaxi.com/169
文章源自助手阿喜-https://zsaxi.com/169
文章源自助手阿喜-https://zsaxi.com/169
5、压缩后会出来一个“未分配”的空间文章源自助手阿喜-https://zsaxi.com/169
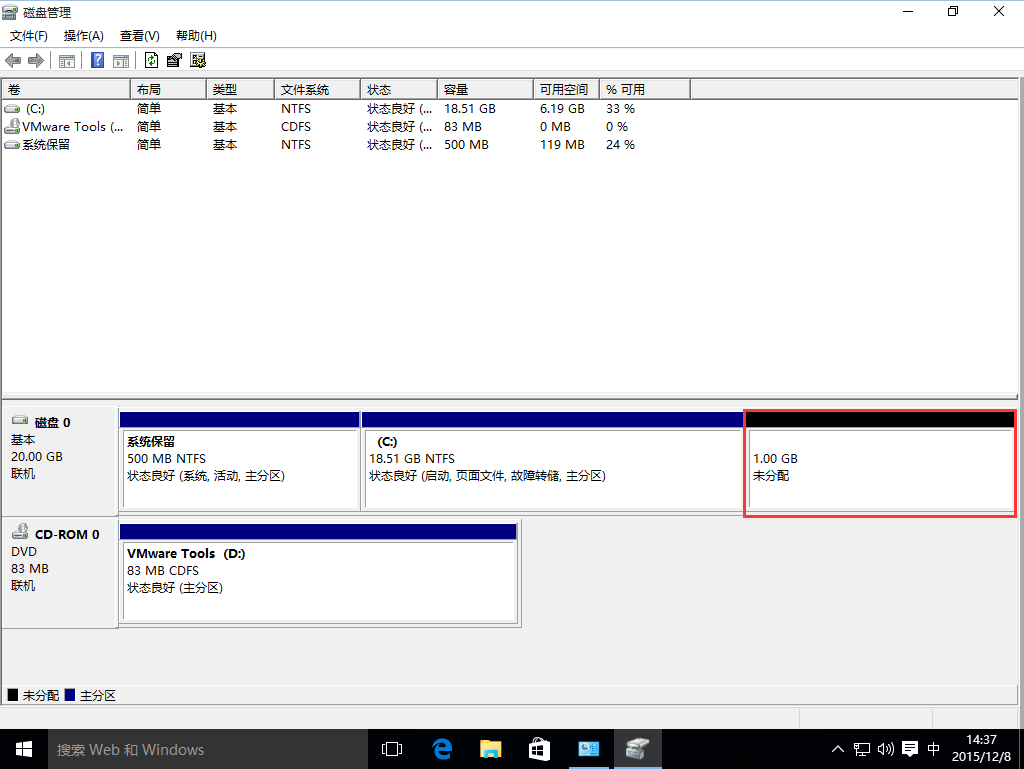 文章源自助手阿喜-https://zsaxi.com/169
文章源自助手阿喜-https://zsaxi.com/169
6、然后右键【未分配】磁盘,选择【新建简单卷】
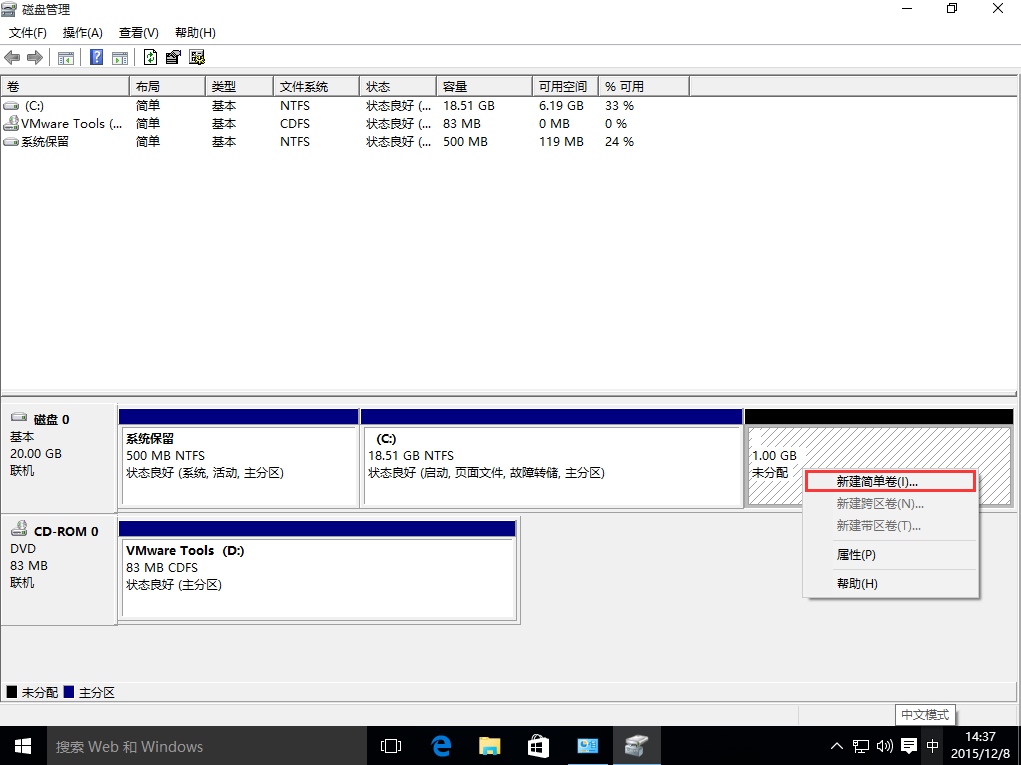
7、选择下一步
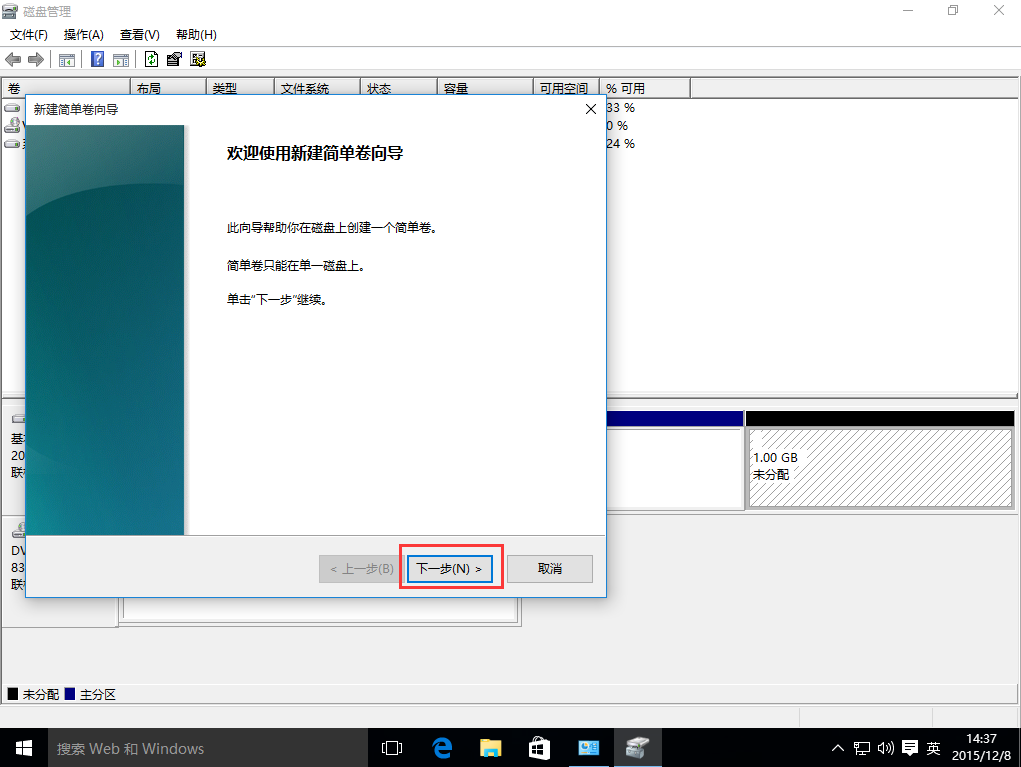
8、输入需要的容量大小,大小自己决定 【1024MB=1G】,然后点击下一步
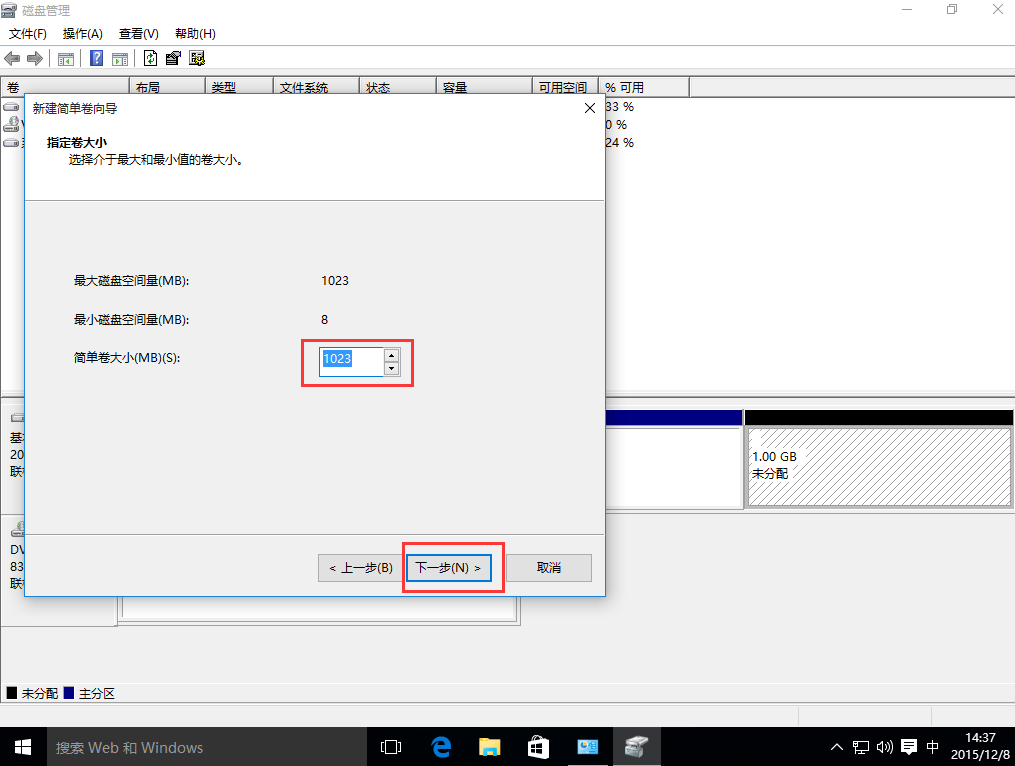
9、设置好盘符,然后点击下一步
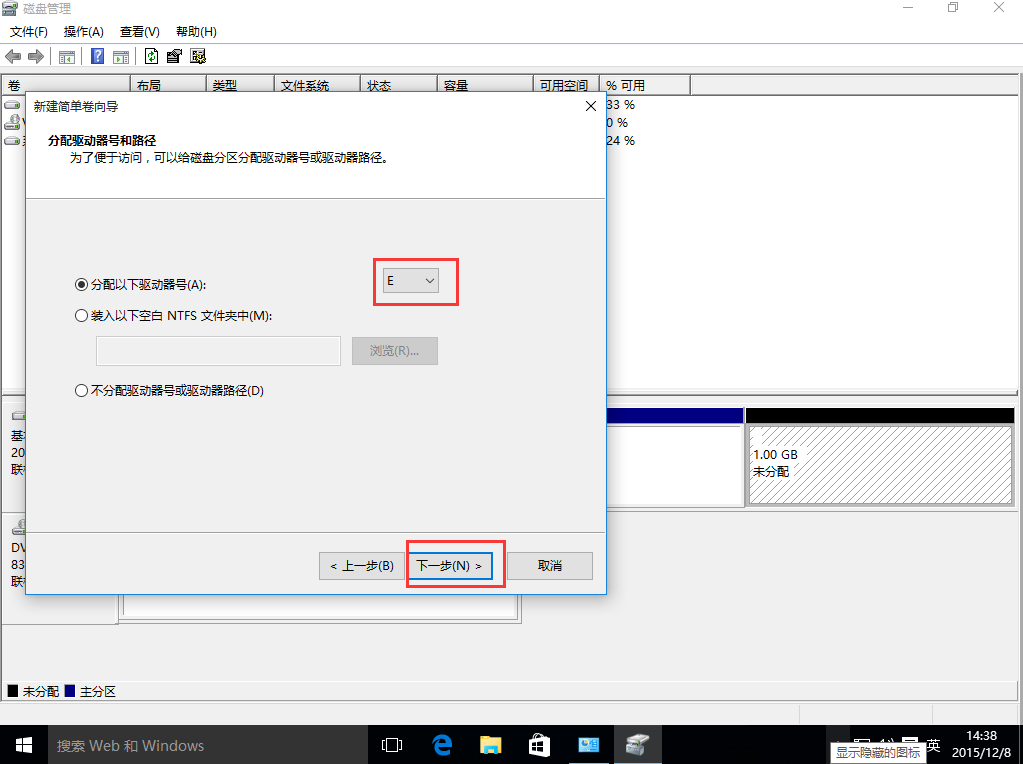
10、设置好你想要的【磁盘名字】
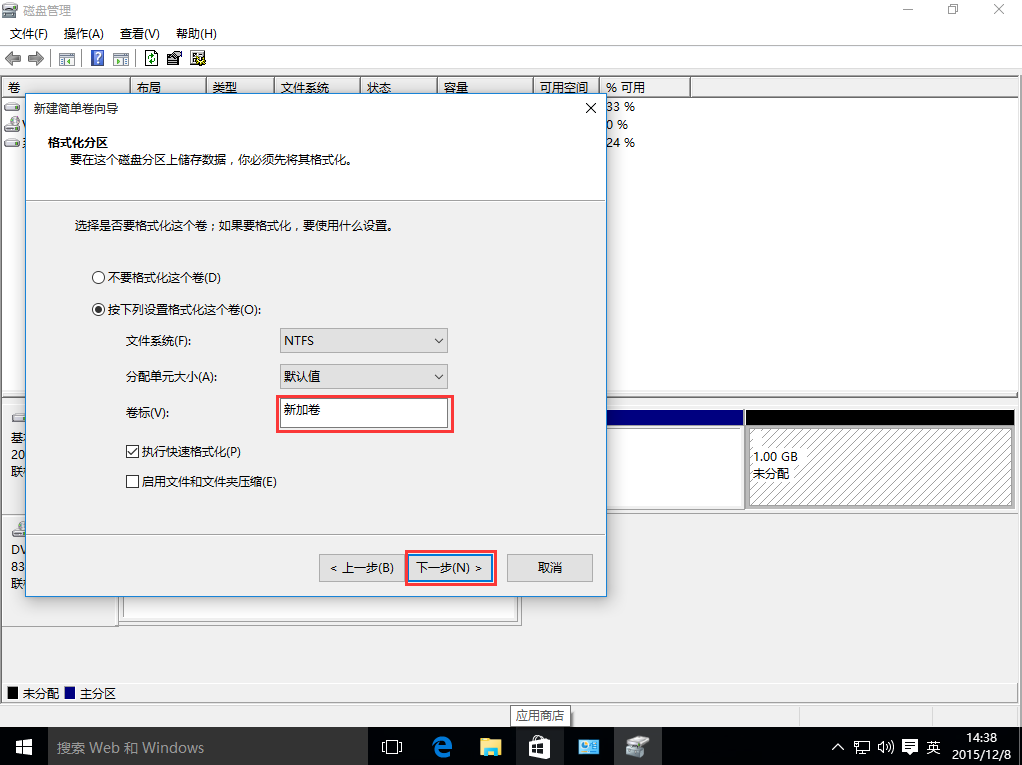
11、然后点击完成
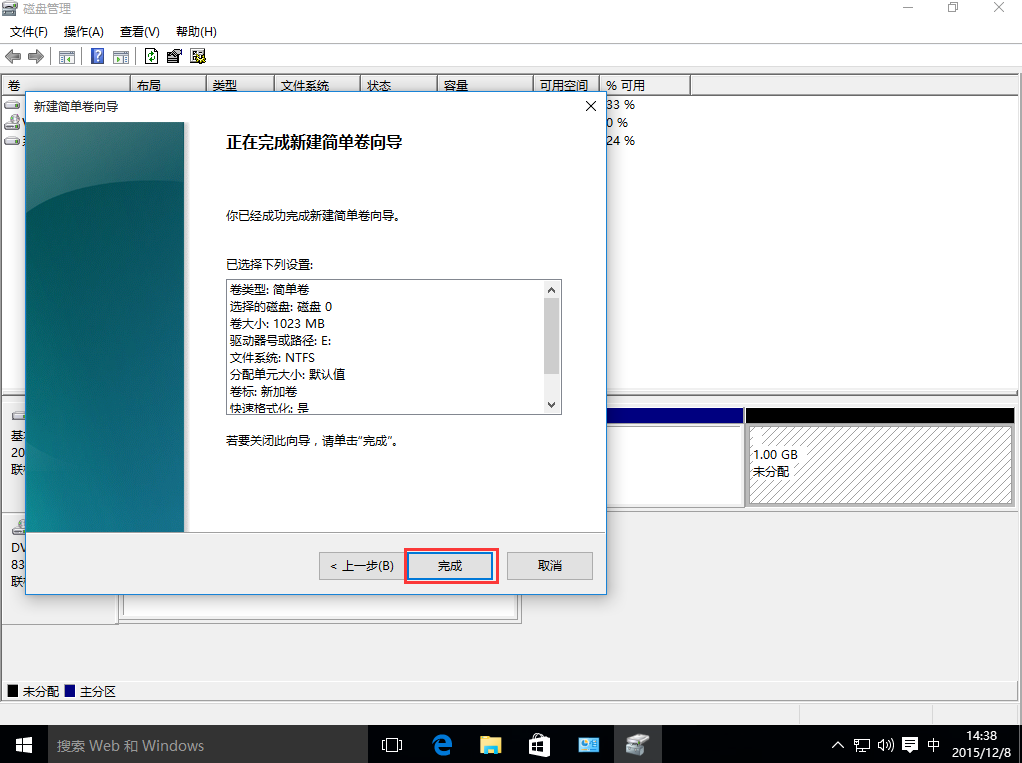
12、磁盘创建好之后就可以啦!
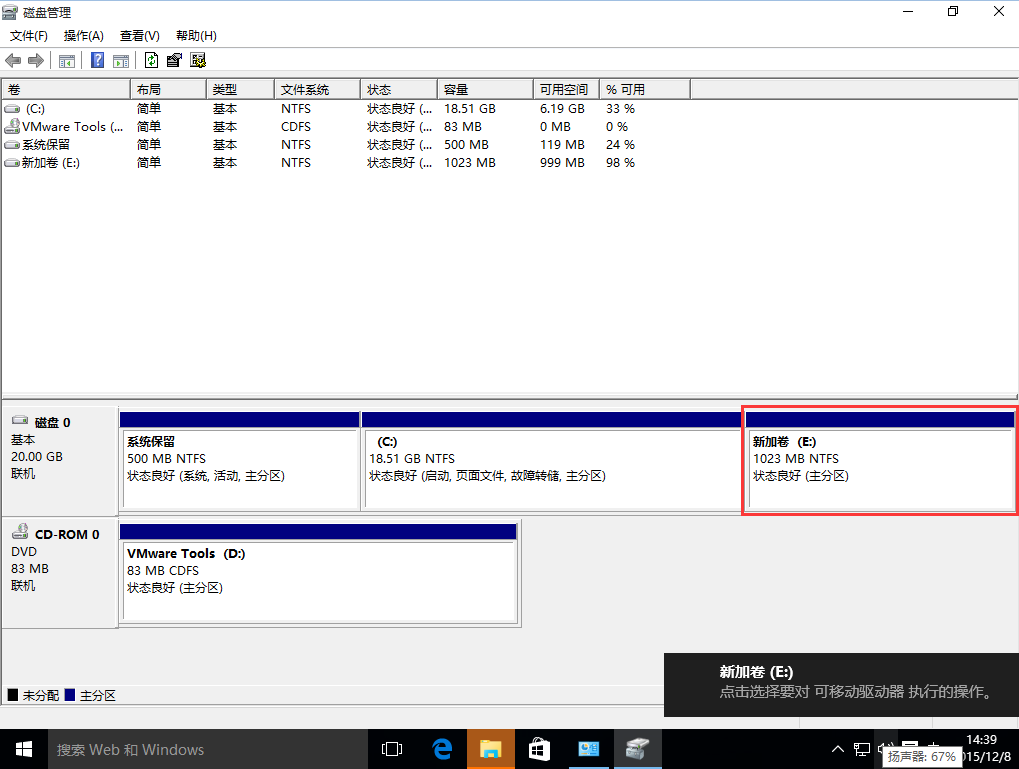
添加阿喜
有其它问题,可以加我好友, 但不一定会有回复。

Zqaaxi
微信号已复制
支持赞助
如果觉得本文对你有帮助,可以赞助任意金额已维持网站运行。
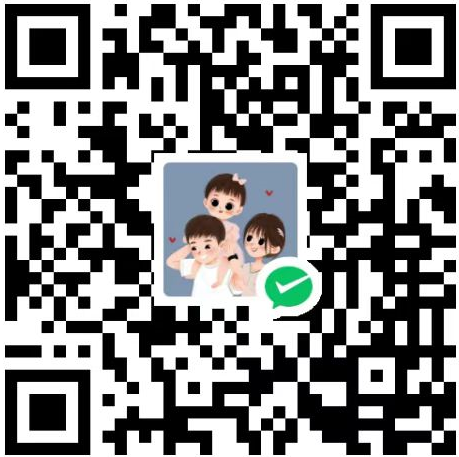
如需赞助,可以扫码发红包, 或添加微信:Zqaaxi,谢谢~
如需赞助,可以扫码发红包, 或添加微信:Zqaaxi,谢谢~